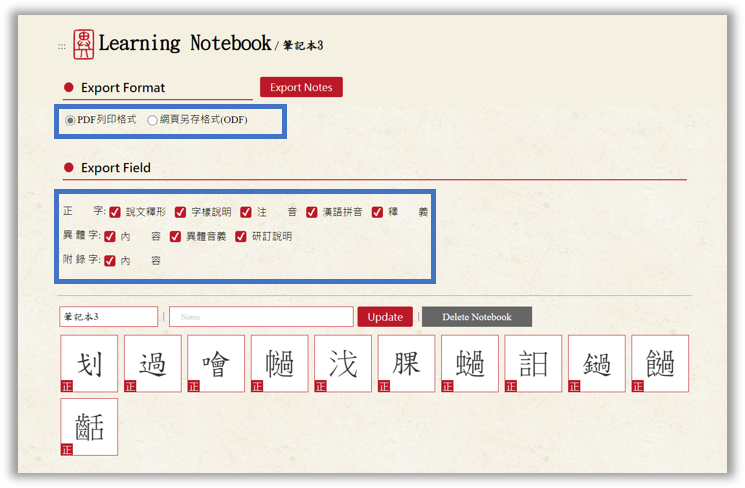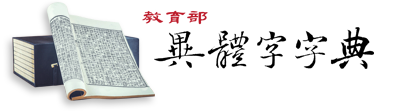Operating Instructions
Ⅰ.HomePage
-
Upper Function Bar: Including "News", "FAQ", "Editing Instructions", "Appendix", " User Guide", "Display Mode", "Sitemap", "Research Notes", "Member Login", " Chinese Version ".
-
Quick Search: You can directly perform five types of searches, including " Character Search," " Bopomofo Search," " Hanyu Pinyin Search," " Cangjie Code Search," and " Four-Corner Code Search."。
-
Search Function Section: You can click to access various search function pages to search for text and appendix.
-
News: You can click to access the content of the latest news.
_1130718(1).png)
Ⅱ.Search Function Pages
Within the search function menu, this system provides options such as "Radical Search," " Stroke Count Search," " Character Structure Search," " Pronunciation Search," " Character No. Search," " Composite Search," and " Appendix Search." The search modes are described as follows:
- Radical Search:
- Select the number of strokes for the radical.
- Choose whether to " Show the Bopomofo of the radical" and " Show deformed radical," and select the radical.
- Select stroke count other than the radical or select "ALL" for all.
- Choose the character you want to search for, and you can switch between "Text" and " Appendix" tabs to view different types.(As shown in the figure below, using the search for "教" as an example)
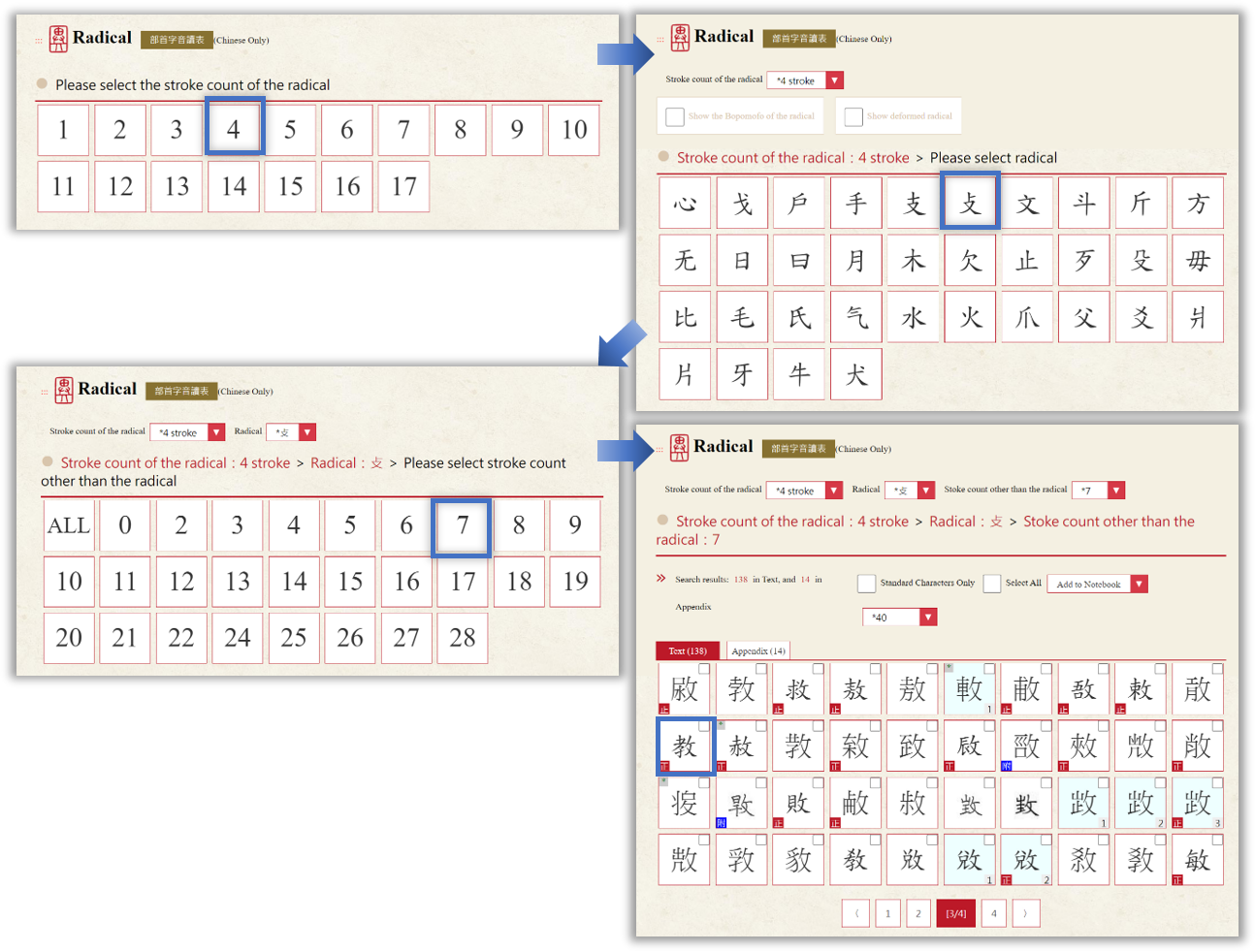
- Stroke Count Search:
- Select stroke count.
- Choose whether to " Show the Bopomofo of the radical" and " Show deformed radical," and select the radical.
- Select the radical or select "ALL" for all.
- Choose the character you want to search for, and you can switch between "Text" and " Appendix" tabs to view different types.(As shown in the figure below, using the search for "教" as an example)
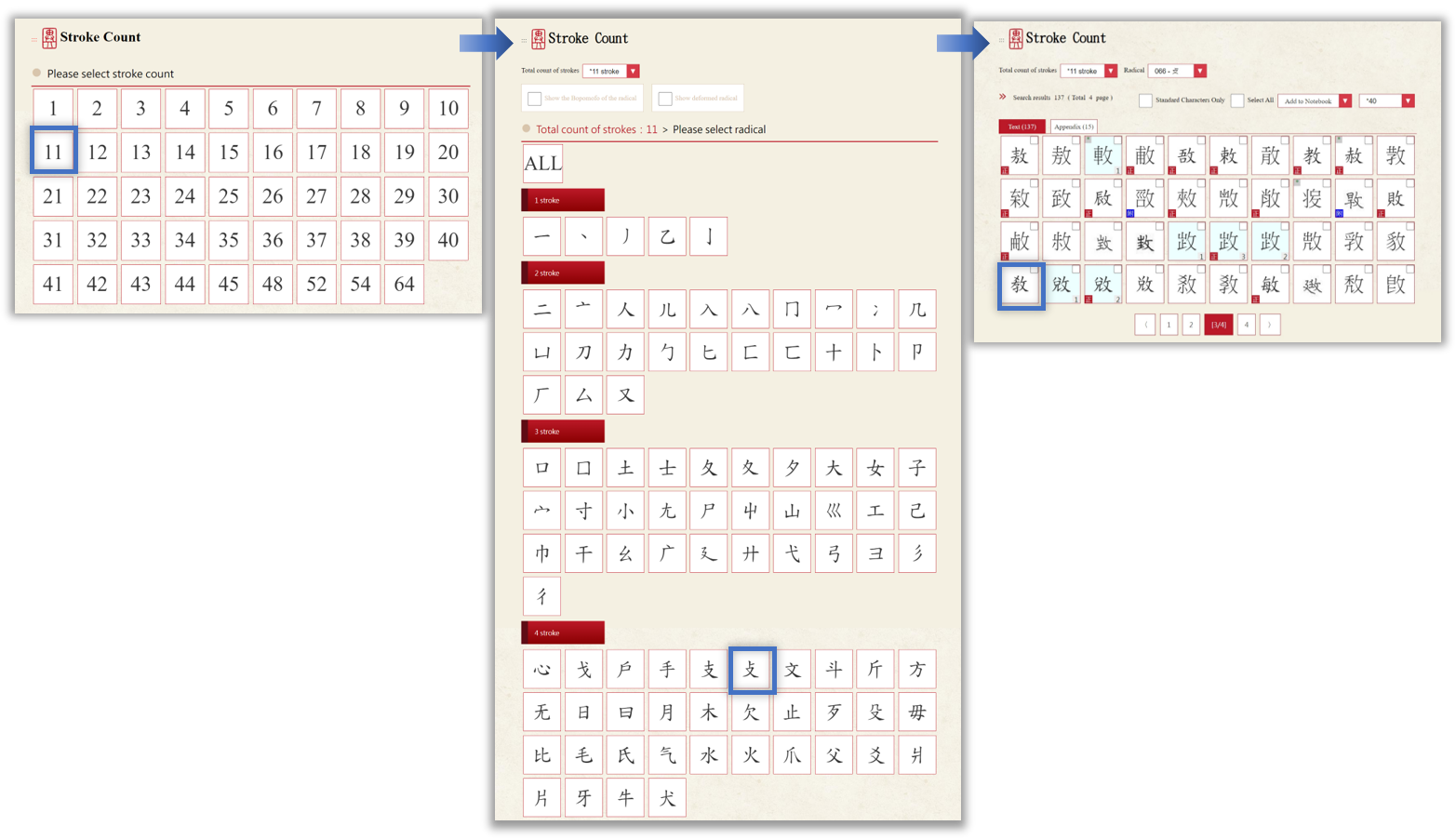
- Character Structure Search:
- Choose the search mode.
- Enter the components of characters (You can enter one "?" to represent one component, enter "*" to represent multiple components.)
- Click "Search".
- Choose the character you want to search for, and you can switch between "Text" and " Appendix" tabs to view different types.(As shown in the figure below, using the search for "教" as an example)
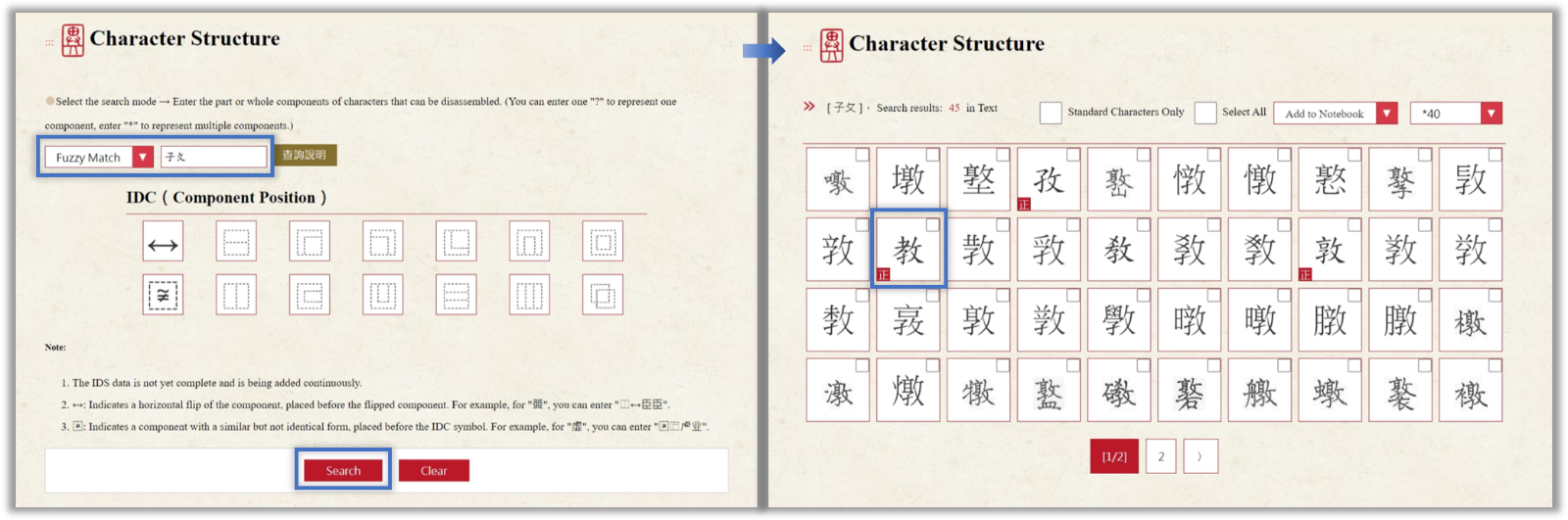
- Pronunciation Search:
- Choose the search mode (Bopomofo or Hanyu Pinyin).
- Enter the pronunciation (you can click on the icon on the right to open the On-Screen Keyboard)
- Click "Search".
- Choose the character you want to search for, and you can switch between "Text" and " Appendix" tabs to view different types.(As shown in the figure below, using the search for "教" as an example)
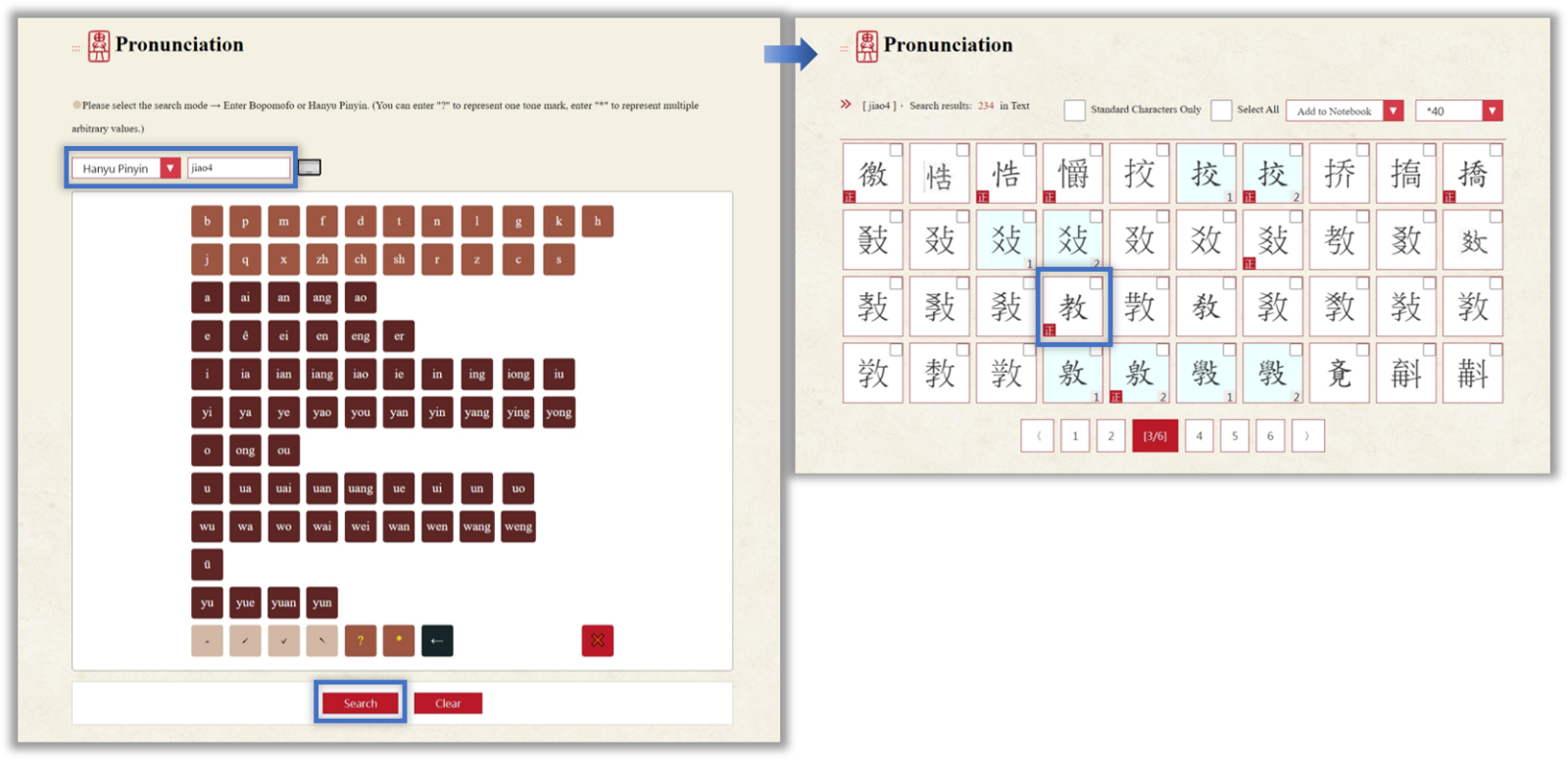
- Character No. Search:
- Enter the Character No. of this dictionary.
- Click "Search".
- Choose the character you want to search for, and you can switch between "Text" and " Appendix" tabs to view different types.(As shown in the figure below, using the search for "教" as an example)
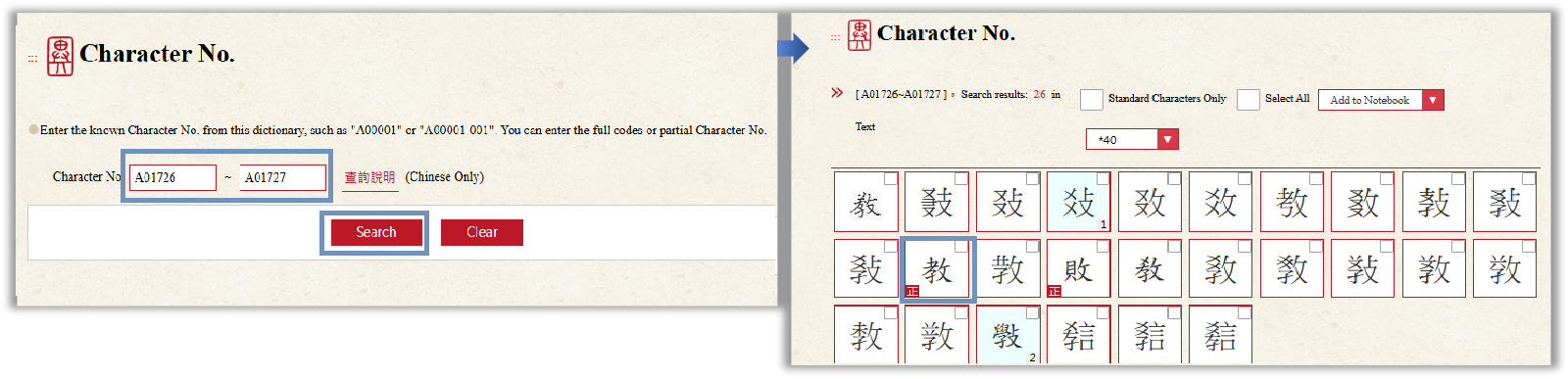
- Composite Search:
- Enter Character Structure, Radical, Stroke Count, Bopomofo/Hanyu Pinyin, Cangjie Code, Four-Corner Code, Stroke Order, Character No. (not all eight conditions need to be entered)
- Click "Search".
- Choose the character you want to search for, and you can switch between "Text" and " Appendix" tabs to view different types.(As shown in the figure below, using the search for "教" as an example)
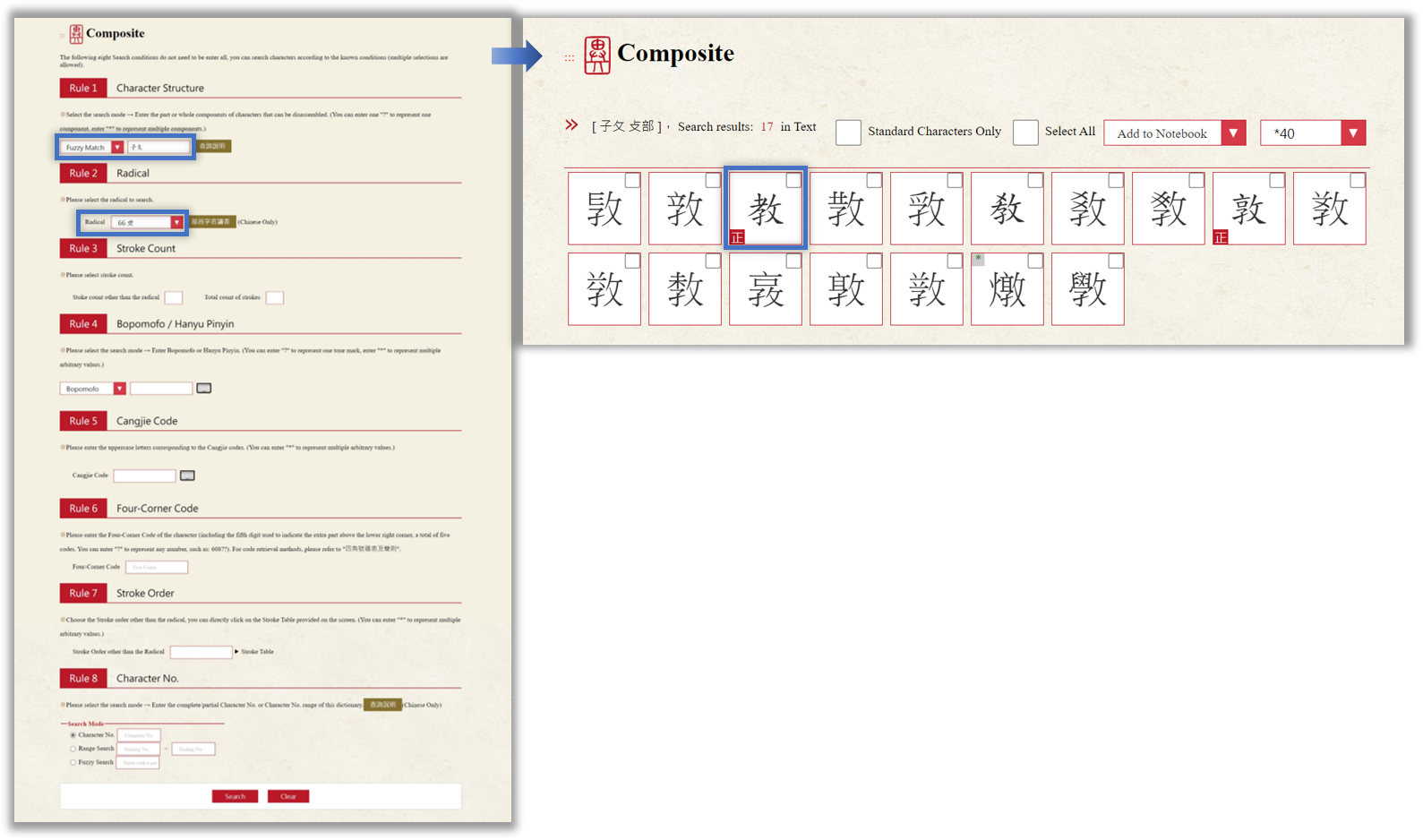
- Appendix Search:
- Select Appendix (can be single or multiple selections, you can use the checkbox on the left of "Select Appendix" to select all or deselect all).
- Enter the total count of strokes, select a radical (both conditions do not need to be entered).
- Click "Search".
- Choose the character you want to search for, and you can switch between "Text" and " Appendix" tabs to view different types.(As shown in the figure below, using the search for "教" as an example)
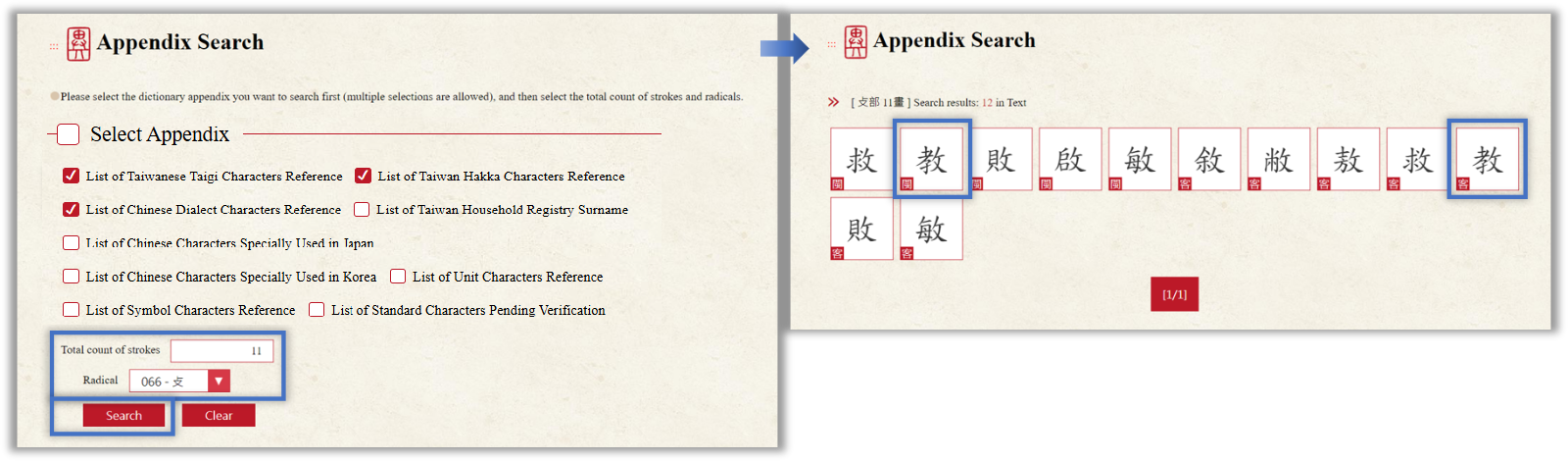
Ⅲ.Search Result Page
The functions provided on the search result page by this system are explained as follows:
- Standard Characters Only: When checked, it filters the search results to display only Standard Characters.
- Select All: When checked, it selects all the characters in the search results. If you are logged in as a member, you can add them to your notes.
- Per Page: Click to select the number of characters to be displayed per page from the dropdown menu.
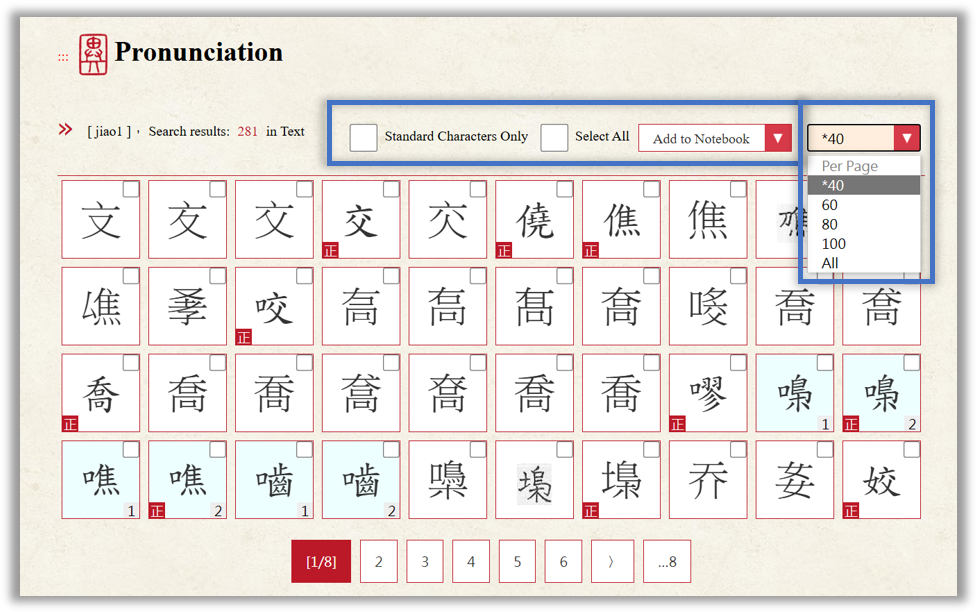
Ⅳ.Main Content Page
- Top Section: From left to right, it displays the standard character No., standard character, and information about the radical and stroke count of the standard character.
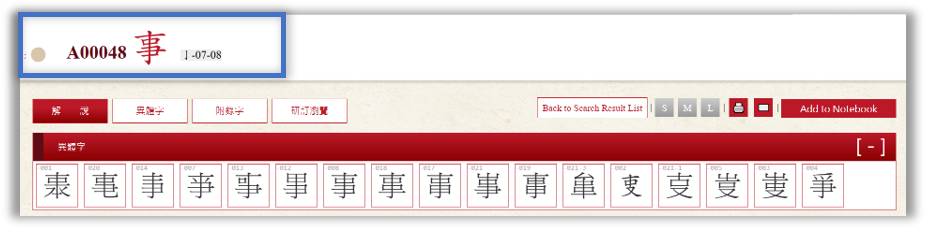
- Middle Section: The first row displays clickable keys for related content and auxiliary functions. The second row presents corresponding "異體字" and "附錄字" for the standard character. When there are no variant characters, the field automatically closed. The functions of the auxiliary keys in the middle section are described as follows:
- Back to Search Result List: Clicking this option will take you back to the search results page for the current search.
- Font Size: Clicking this option allows you to adjust the font size in the lower left corner of the current page.
- Print: Clicking this option enables you to print the content of the current page.
- Feedback: Clicking this option will take you to the feedback form, where you can provide feedback related to the standard character.
- Add to Notebook: Clicking this option, if you are logged in as a member, allows you to add the character to your "Research Notes".
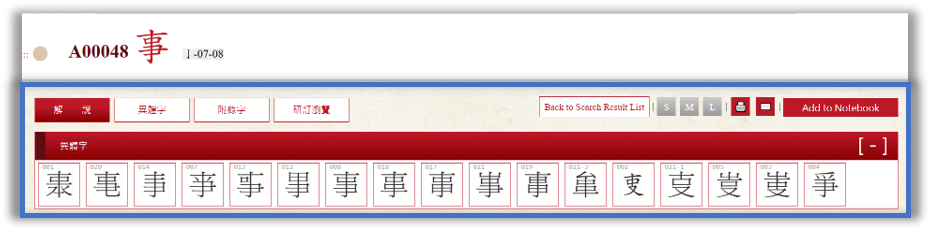
- Lower Left Section: Depending on the standard character-related content key selected by the user in the middle section, different content will be displayed. The descriptions are as follows:
- 解說: The content in this section includes the standard character No,, standard character form, and character attributes (radical, stroke count other than the radical, total count of strokes). It also provides explanations from the 說文釋形 (only available for some standard characters), 字樣說明 (only available for commonly used characters), standard character pronunciation, and standard character meanings. If the meaning section contains "'x'之異體 " or "When used in the form of 'x', it is a "'x'之異體 ", you can click on the link for the variant character 'x' to access related information.
- 異體字 (This option is not available if there is no content.): You can click on the character you want to view in the middle section. Here, you will find key references for the variant characters collected for this standard character. Clicking on the name of a reference will display the visual data for that reference. It also provides explanations from the 研訂說明 (only available for some variant characters). If the content includes "'x'之異體 ", you can click on the link for the variant character 'x' to access related information.
- 附錄字 (This option is not available if there is no content.): You can click on the character you want to view in the middle section. Here, you will find the source references for the appendix characters collected for this standard character, along with any remarks for further consideration. If the content includes "'x'之異體 ", you can click on the link for the variant character 'x' to access related information.
- 研訂瀏覽 (This option is not available if there is no content.): Displays all variant character revision explanations for this standard character (only available for some variant characters).
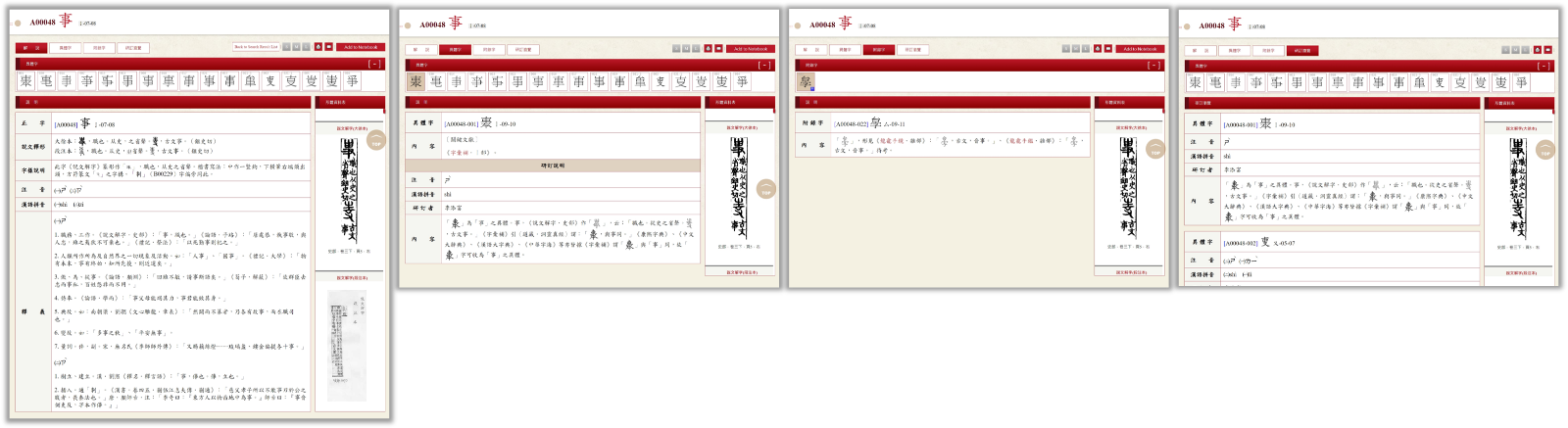
- Lower Right Section: Displays the visual data for the standard character. You can click on an individual image to enlarge and view it. For some unpublished references, you can click on "Apply" below the book title to go to the application page.
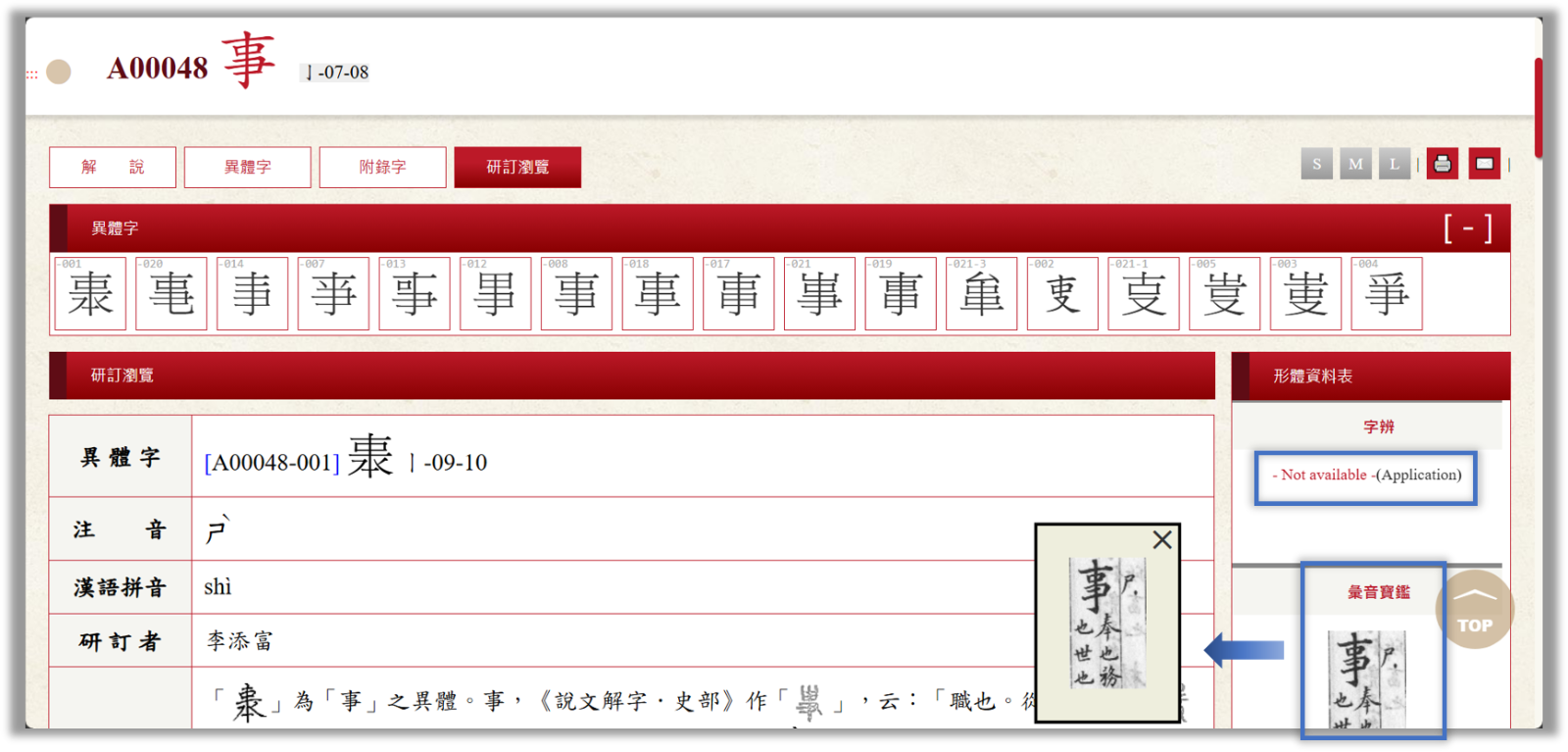
Ⅴ.Research Notes
- Member Registration:
- Click on the "Member Login" in the top functions.
- Click "Register".
- Click "Agree".
- After filling out the member information, click "Register".
- Receive the registration confirmation email in your email inbox, and click the activation link to complete the registration.
.png)
- Password Modification:
- On the research notes page, enter the "New Password" and "Confirm Password" at the bottom.
- Click "Modify".
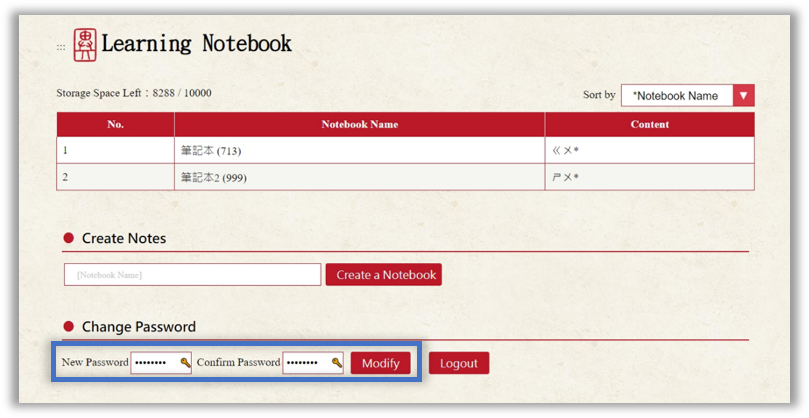
- Forgot Password:
- Click "Forgot Password".
- Enter your member email and click "Reset Password".
- Receive the password reset notification email in your email inbox and click the link to reset your password.
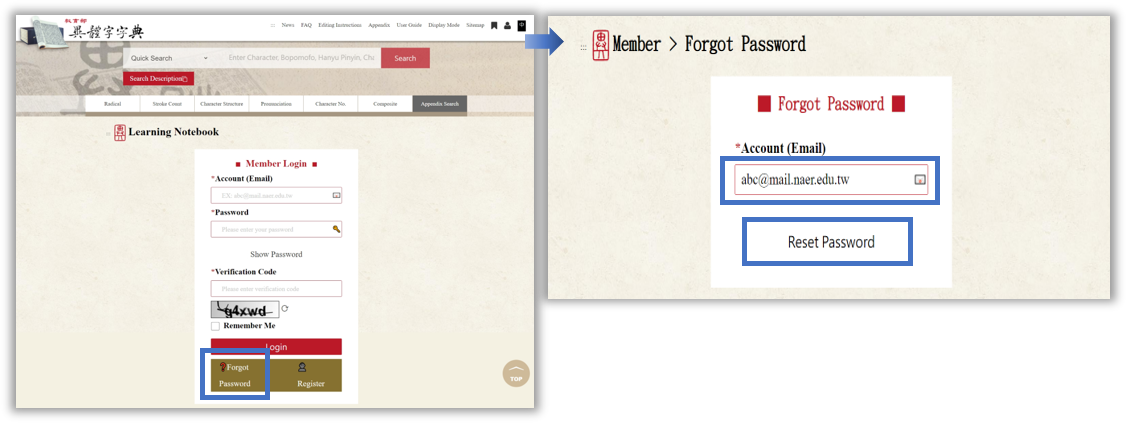
- Add/Modify/Delete Study Notebook:
- Add Notebook:
- In the input box of "Create Note," enter the desired notebook name.
- Click "Create Notebook".
- Modify Notebook:
- Click on the notebook you want to modify.
- Below the export field, modify the "Notebook Name" and "Notebook Notes".
- Click "Update".
- Delete Notebook:
- Click on the notebook you want to delete.
- Below the export field, click "Delete Notebook".

- Adding to Research Notes: After logging in as a member and creating a new notebook, there are two ways to add to your research notes:
- From the Results List Page:
- Select the character you want to add to your notes (you can select them one by one or select all).
- Choose the notebook you want to add them to.
- Click "Add to Notes".
- From the Main Content Page:
- Select the notebook you want to add to.
- Click "Add to Notes".
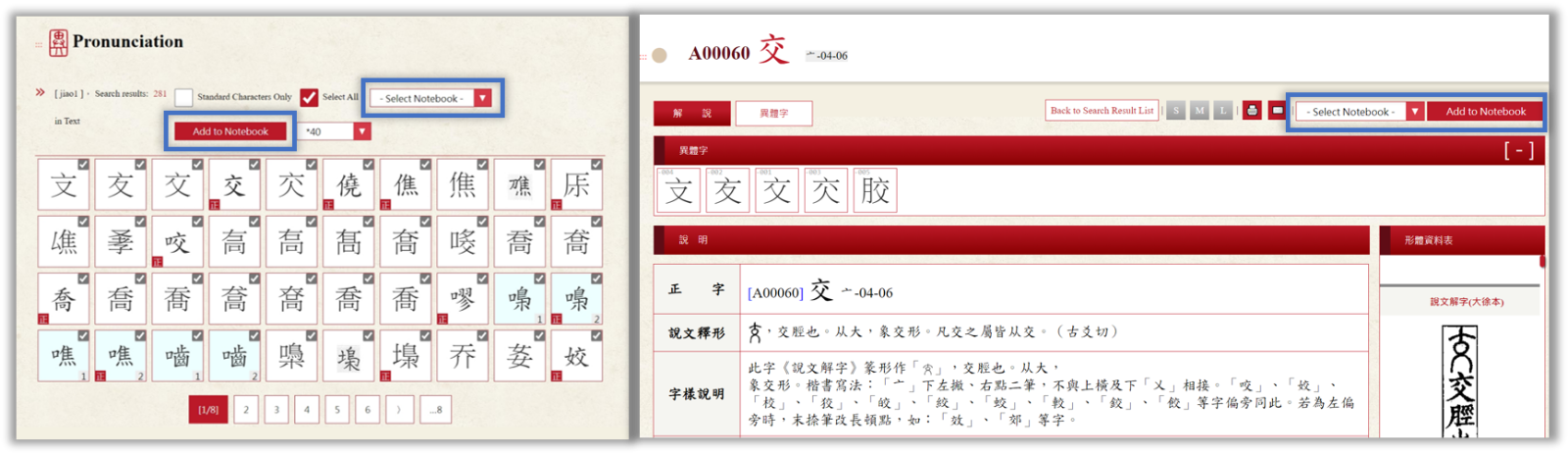
- Exporting a Notebook:
- Select "Export Format".
- Choose "Export Fields".
- Click "Export Notes".